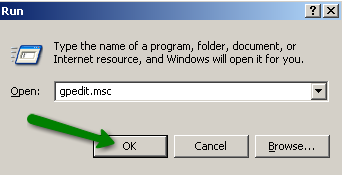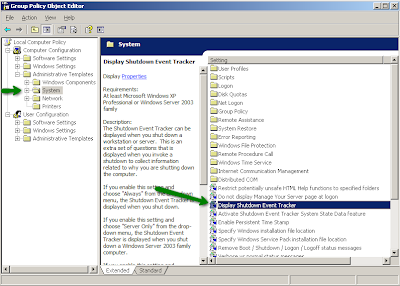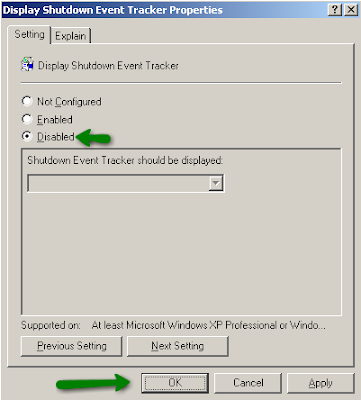This is very nice indeed. You need at least 2GB RAM and you really want at least 3GB.
• | |
• | |
• | |
• | |
• | |
• | |
• | |
• |
1) Download and unpack (by running the .exe). This image runs fine from USB disk (for me, anyway), I never use compression (some do).
2) Download and install Virtual PC 2007 (google is your friend)
3) Configure your hardware (turn on virtualization in BIOS if you can, and the protection flag too)
4) Create your own .vmc file (choose new vm in Virtual PC), set RAM size to about 2/3 of your total RAM and remove network adapter. I'm told that the amount of RAM should be dividable with 64M, can't really back that up with knowledge or measurements, but I do it anyway.
5) Run the image
6) Log on with "Administrator" and "pass@word1", remember that you have English keyboard in the image (I use Norwegian on the mother system, so " becomes @...)
7) Enable auto logon (see older post).
8) Disable System Event Tracker (older post)
From now on just turning on the image will get you ready to play with…
Presenter Scripts
Business Intelligence "All-Up" Presenter Script
Financial Analyst
VP of Sales
Sales Representative
Chief Financial Officer
Data Analyst
2007 Microsoft Office System Launch Demo
Data Mining Deep Dive
Enterprise Manufacturing Intelligence Demo
Banking Demo
Federal Government Demo
State & Local Government Demo
Healthcare Demo
Oil & Gas Demo
Retail Demo
Project REAL Sample Demos
SQL Server 2005 Demos
PerformancePoint Launch Demo
PerformancePoint Budgeting Demo
PerformancePoint CRM Demo
PerformancePoint MAP (Monitoring, Analytics, and Planning) Demo
PerformancePoint Planning Demo
PerformancePoint Planning Consolidation Demo
PerformancePoint Management Reporter Demo
PerformancePoint Sales Forecasting Demo
PerformancePoint Strategic Planning Demo
OfficeWriter Demo
PerformancePoint Hands-On Labs
New Account Load Demo
Applications Installed
Windows Server 2003 R2 Service Pack 2
Internet Explorer 7
Office Enterprise 2007
Office Visio 2007
SharePoint Portal Server 2007
SQL Server 2005 Service Pack 2 (w/ SSIS, SSAS, SSRS)
SQL Server 2005 Data Mining Add-ins
SQL Server 2005 SharePoint Integration Add-in
ProClarity Analytics Server 6.3
ProClarity Dashboard Server 6.3
ProClarity Desktop Professional 6.3
ProClarity Web Professional 6.3
PerformancePoint Planning Server 2007
PerformancePoint Planning Add-In for Excel
PerformancePoint Planning Business Modeler
PerformancePoint Monitoring Server
PerformancePoint Monitoring Scorecard Builder
OfficeWriter for Word Plug-In
OfficeWriter for Excel Plug-In
Project REAL Reference Implementation
Business Intelligence Metadata Samples
Sample Databases / Cubes
AdventureWorks
AdventureWorks_Mfg (for Lean Manufacturing)
AdventureWorksDW (for AdventureWorks data warehouse)
Camden (Local Government)
Contoso (for PerformancePoint Planning)
EP
Government_AppDB (PerformancePoint Planning)
HC
Healthcare_AppDB (PerformancePoint Planning)
OSS (Healthcare)
PDW (for PerformancePoint Planning)
PeoplSoft Financials_AppDB (PerformancePoint Planning)
PPS Launch (for PerformancePoint Planning)
PSFIN_Data_Mart
REAL_Source_Sample_V6 (for Project REAL)
REAL_Warehouse_Sample_V6 (for Project REAL)
Personally I'll jump on "Business Intelligence Metadata Samples" first (as it is most relevant to what I do now). Hopefully I'll blog more about that later
Enjoy until August 17. 2009
Gorm Braarvig